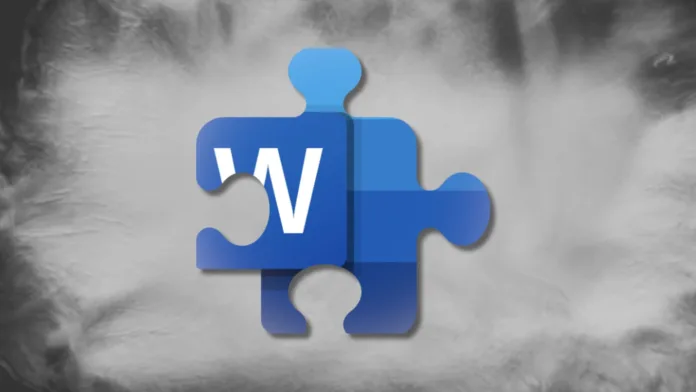The Article Tells The Story of:
- A Hidden Clipboard That Remembers Everything: Discover the secret clipboard feature in Word that stores up to 24 copied items—perfect for multitaskers.
- A Button That Resurrects Unsaved Work: Lost a document? Learn the little-known trick that brings back files you thought were gone forever.
- A Secret Switch That Shrinks File Size Instantly: One overlooked image setting can cut your Word file’s size in half—no plugins required.
- A Backdoor into PDF Editing: Find out how Word quietly lets you open and edit PDFs like regular documents—with just one click.
Mastering Microsoft Word: 10 Essential Tips for 2025
Microsoft Word remains a cornerstone in document creation, offering a range of features that enhance productivity. Whether you’re drafting reports, resumes, or newsletters, understanding these tools can streamline your workflow.
Related:
- Microsoft Publisher Made Easy: A Quick Beginner’s Guide for Professional-Looking Designs Published on May 3, 2025 SquaredTech
- 10 Microsoft PowerPoint Hacks That Will Instantly Improve Your Presentations Published on May 1, 2025 SquaredTech
1. Utilize the Office Clipboard for Efficient Copy-Pasting
The Office Clipboard allows you to collect and paste up to 24 items, including text and images. To access it, go to the Home tab and click the Clipboard launcher. You can also press Ctrl+C twice to open it quickly. This feature is particularly useful when working across multiple documents or applications. Microsoft Support
2. Export and Import PDFs Seamlessly
Microsoft Word enables you to export documents as PDFs, preserving formatting and layout. Navigate to File > Export > Create PDF/XPS Document. For importing, go to File > Open, select your PDF, and Word will convert it into an editable document.
3. Organize Long Documents with Outline View
Outline View helps manage complex documents by displaying headings and subheadings in a structured format. Access it via the View tab and select Outline. This mode allows you to collapse or expand sections, making navigation and editing more manageable.
4. Assess Readability with Built-In Statistics
To evaluate your document’s readability, enable the feature by going to File > Options > Proofing. Check “Show readability statistics.” After running a spelling and grammar check, Word will display scores like the Flesch Reading Ease and Flesch-Kincaid Grade Level.
5. Recover Unsaved Documents with AutoRecover
In case of unexpected shutdowns, Word’s AutoRecover feature can retrieve unsaved work. Go to File > Info > Manage Document > Recover Unsaved Documents. To adjust AutoRecover settings, navigate to File > Options > Save, where you can set the save interval and file location.
6. Reduce File Size for Easier Sharing
Large Word files can be cumbersome to share. To minimize size, compress images by selecting them, then go to Picture Format > Compress Pictures. Additionally, avoid embedding fonts by going to File > Options > Save and unchecking “Embed fonts in the file.”
7. Protect Documents with Passwords
To secure sensitive information, you can password-protect your Word documents. Go to File > Info > Protect Document > Encrypt with Password. Enter your desired password to restrict access.
8. Add or Remove Watermarks
Watermarks can indicate a document’s status or confidentiality. To add one, go to the Design tab and select Watermark. Choose from predefined options or create a custom watermark. To remove it, return to the Watermark menu and select Remove Watermark.
9. Customize the Interface and Enable Dark Mode
Personalize your workspace by customizing the Quick Access Toolbar and Ribbon. Right-click on these areas to add or remove commands. For a more comfortable viewing experience, especially in low light, enable Dark Mode by going to File > Account > Office Theme and selecting Black.
10. Create Visuals with SmartArt
Enhance your documents with flowcharts and diagrams using SmartArt. Navigate to Insert > SmartArt, choose a graphic that fits your content, and input your information. This feature helps convey complex ideas visually.
By incorporating these tips into your routine, you can make the most of Microsoft Word’s capabilities, leading to more efficient and polished documents.
Stay Updated: Tech News