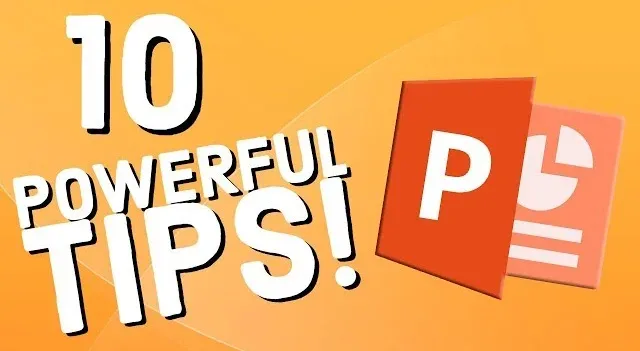The Article Tells The Story of:
- A Simple Keyboard Shortcut That Instantly Starts Your Slideshow
- A Hidden Grid Tool That Lines Up Shapes Like Magic
- A Duplication Trick That Keeps Shapes Perfectly Aligned
- The Secret to Custom Graphics Without Leaving PowerPoint
Table of Contents
1. Instantly Start Your Slideshow
If you’re tired of clicking around to start your presentation, there’s a faster way. Hit F5 to launch your slideshow from the first slide. If you want to resume from your current slide, press Shift + F5. These shortcuts save time and let you focus on delivering your message, not fumbling with menus. On a Mac, use Command + Shift + Return or Command + Return for the same actions.
This trick is especially useful during live events or last-minute edits when every second counts.
Related:
- Microsoft Publisher Made Easy: A Quick Beginner’s Guide for Professional-Looking Designs Published on May 3, 2025 SquaredTech
- 10 Microsoft Word Hacks You Should Know in 2025 Published on May 1, 2025 SquaredTech
2. Perfectly Align Everything with Gridlines
PowerPoint lets you line up text boxes, images, icons, and shapes with pixel-level precision—if you know where to look. Head to the View tab and turn on Ruler, Gridlines, and Guides. This activates a visual grid over your slide that makes it easy to snap elements into place.
Want even more control? You can fine-tune the grid’s spacing and enable “Snap to Grid” to ensure everything stays aligned. This is especially useful when building custom layouts or aligning bullet points and logos on corporate slides.
3. Duplicate Shapes with Equal Spacing
When you’re building slide layouts that require repetition—like a series of icons or photo placeholders—use this smart duplication method:
- Select the shape or object.
- Hold Ctrl + Shift and drag it to create a duplicate.
- Then press Ctrl + Y (or Command + Y on Mac) to repeat the last action as many times as needed.
This ensures all duplicated objects maintain the same spacing and alignment. It’s faster and more precise than manual placement.
4. Merge Shapes to Create Custom Graphics
You don’t need Photoshop or Illustrator to build cool graphics. PowerPoint’s Merge Shapes tool lets you combine simple objects into complex visuals:
- Insert two or more shapes.
- Select them while holding Shift.
- Go to the Shape Format tab and choose Merge Shapes.
- Pick from Union, Combine, Fragment, Intersect, or Subtract.
For example, you can overlap a circle and a rectangle, subtract one from the other, and create a unique pointer or diagram shape. Use this to create infographics, logos, or visual aids without leaving your slide deck.
5. Crop Images Into Any Shape
You’re not stuck with boring rectangles. PowerPoint lets you crop images into stars, circles, arrows, and more:
- Insert the image you want.
- Select it and go to Picture Format.
- Click the Crop dropdown.
- Choose Crop to Shape and select your desired shape.
You can instantly convert a photo into a circle for a team slide, or use an arrow-shaped crop to direct attention. Combine this with transparency settings and borders for pro-level visuals.
6. Rotate Objects Like a Pro
When you want to rotate shapes or text precisely, ditch the clunky rotate handle and use keyboard shortcuts:
- Select your object.
- Hold Alt and tap the left or right arrow key to rotate in 15° increments.
- For finer adjustments, hold Alt + Ctrl and tap left or right to rotate by 1°.
Use this trick when aligning angled arrows, rotating text labels, or creating curved layouts. It gives you pinpoint control and avoids awkward off-center positioning.
7. Crop and Edit Photos Directly in PowerPoint
PowerPoint has powerful image editing tools you might be ignoring. After inserting an image:
- Click on the image and go to Picture Format.
- Select Crop to trim the image manually.
- Drag the black crop handles to hide parts of the image.
- Click outside the image to finalize.
No need to open an external image editor—PowerPoint lets you zoom in on faces, highlight details, or cut out distractions in seconds. Combine this with Crop to Shape for even more creative control.
8. Tame Overlapping Objects with the Selection Pane
When you have multiple layers of text boxes, shapes, and images, selecting the right one can be frustrating. That’s where the Selection Pane helps:
- Go to the Home tab.
- Click Select and choose Selection Pane.
This opens a sidebar that shows every object on your slide. You can rename items, change their order, and toggle their visibility. If you’re working on a complex design or animation, this tool is essential for staying organized and in control.
9. Add Narration for Self-Running Slideshows
PowerPoint isn’t just for live presentations—you can also record your voice for a narrated slideshow:
- Go to the Insert tab and click Audio.
- Choose Record Audio and begin speaking.
- Once recorded, position the speaker icon off the slide.
- Right-click it and select Start Automatically or Play Across Slides.
This feature is ideal for webinars, tutorials, or pitch decks you want to send via email. You can even export the narrated presentation as a video file.
10. Turn Your Cursor Into a Laser Pointer
During a live presentation, use your mouse as a laser pointer to guide attention:
- While in Slide Show mode, hold Ctrl and press the left mouse button.
Your cursor will turn red and act like a laser pointer. You can highlight key parts of your chart, underline a number, or emphasize a word. It adds a dynamic, professional touch without needing extra hardware.
Final Thoughts
These 10 hacks are all built into PowerPoint—you just need to know where to find them. Whether you’re prepping a sales pitch, a school report, or a keynote presentation, these tools help you look polished, confident, and in control.
No extra software. No advanced design skills. Just smart, time-saving techniques anyone can use.
Stay Updated: Tech News